Як змінити ім'я та папку користувача в Windows 8.1

- 5073
- 1127
- Bradley Turner PhD
Зазвичай змініть ім'я користувача в Windows 8.1 потрібно, коли раптом виявляється, що назва на алфавіті з кириликом і одна і та ж папка користувачів призводить до того, що деякі програми та ігри не запущені або не працюють так, як їм потрібно (але є інші ситуації). Очікується, що при зміні імені користувача також змінить ім'я папки користувача, але це не так - це потребуватиме інших дій. См. Також: Як перейменувати папку користувача Windows 10.
Ці інструкції для кроків покажуть, як змінити назву локального облікового запису, а також ваше ім’я в обліковому записі Microsoft у Windows 8.1, а потім я детально розповім про те, як перейменувати папку користувача, якщо є така потреба.
Примітка. Найшвидший і найпростіший спосіб здійснити обидві дії за один крок (адже, наприклад, зміна імені папки користувача може здатися вручну для початківця) - створити нового користувача (призначити адміністратора та видалити старе, Якщо не потрібно). Для цього в Windows 8.1 На панелі праворуч виберіть "Параметри" - "Зміна повних параметрів Республіки" - "Облікові записи" - "Інші облікові записи" та додайте нове з необхідним іменем (ім'я папки новим користувачем збігається з даним).
Зміна назви місцевого облікового запису
Змініть ім'я користувача, якщо ви використовуєте локальний обліковий запис у Windows 8.1, простіше, і ви можете це зробити декількома способами, спочатку найбільш очевидним.
Перш за все, перейдіть на панель управління та відкрийте елемент "облікові записи користувачів" ".

Потім просто виберіть елемент "Зміна імені свого облікового запису", введіть нове ім'я та натисніть "перейменувати". Готовий. Крім того, будучи адміністратором комп'ютера, ви можете змінити імена інших облікових записів (елемент "управління іншим обліковим записом" на "облікові записи користувачів").
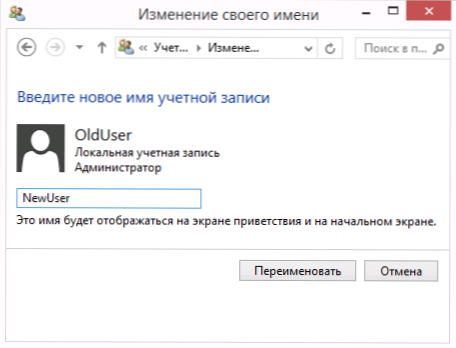
Зміна імені локального користувача також можлива в командному рядку:
- Запустіть командний рядок від імені адміністратора.
- Введіть команду Wmic usoracount, де name = "старе ім'я" перейменувати "нове ім'я"
- Клацніть Enter та подивіться на результат команди.
Якщо ви бачите приблизно те, що є на скріншоті, то команда успішна і ім'я користувача змінилося.

Останній спосіб змінити ім'я в Windows 8.1 підходить лише для професійних та корпоративних версій: Ви можете відкрити "Місцеві користувачі та групи" (Win+R та представити Lusrmgr.MSC), двічі клацніть на ім'я користувача та змініть його у вікні, яке відкриється.
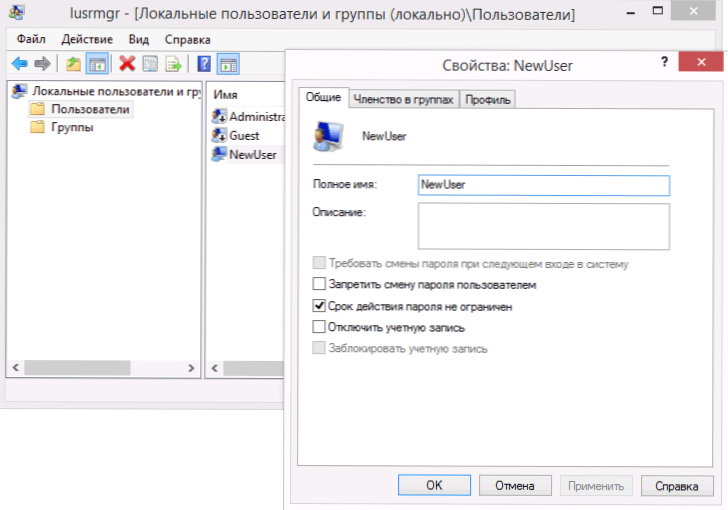
Проблема описаних методів зміни імені користувача полягає в тому, що лише відображене ім'я, яке ви бачите на екранах привітання біля входу в зміни Windows, тому якщо ви переслідуєте якісь інші цілі, цей метод не підходить.
Змініть ім'я в Microsoft
Якщо вам потрібно було змінити ім'я в онлайн -обліковому записі Microsoft у Windows 8.1, тоді це можна зробити так:
- Відкрийте панель Charms праворуч - Параметри - зміна параметрів комп'ютера - рахунки.
- Під назвою вашого облікового запису натисніть "Додаткові параметри бухгалтерського обліку в Інтернеті".
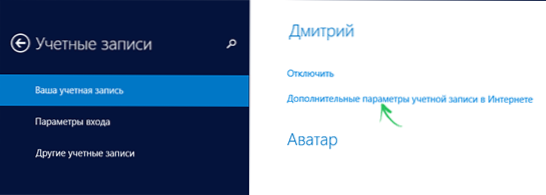
- Після цього браузер буде відкрито з налаштуванням параметрів вашого облікового запису (якщо потрібно, пройти автентифікацію), де, серед іншого, ви можете змінити відображене ім'я.

Це готово, тепер ваше ім’я відрізняється.
Як змінити ім'я папки користувача Windows 8.1
Як я вже писав вище, зміна імені папки користувача найпростіше створює новий обліковий запис із правильним іменем, для якого всі необхідні папки будуть автоматично створені.
Якщо вам ще потрібно перейменувати папку від існуючого користувача, це кроки, які допоможуть це зробити:
- Вам знадобиться ще один локальний обліковий запис адміністратора на комп’ютері. Якщо нікого немає, додайте його через "зміну параметрів комп'ютера" - "рахунки". Виберіть створення локального облікового запису. Потім, після його створення, перейдіть на панель управління - облікові записи користувачів - Управління іншим обліковим записом. Виберіть створеного користувача, а потім натисніть "Зміна типу облікового запису" та встановіть "адміністратор".
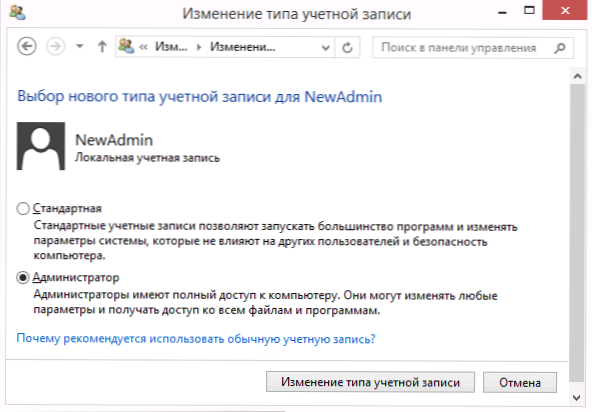
- Перейдіть під обліковий запис адміністратора, відмінний від імені папки, для якої зміниться (якщо буде створено, як описано в P.1, потім під новоствореним).
- Відкрийте папку C: \ Користувачі \ і перейменуйте папку, ім'я якої ви хочете змінити (клацніть правою кнопкою миші - перейменуйте. Якщо перейменування не спрацювало, зробіть те саме в безпечному режимі).

- Запустіть редактор реєстру (натисніть клавіші Win+R, введіть regedit, натисніть клавішу Enter).
- У редакторі реєстру відкрийте програмне забезпечення hkey_local_machine \ microsoft \ windows nt \ currentersion \ profilelist розділ і знайдіть підрозділ, що відповідає користувачеві, ім'я папки, для якої ми змінюємо.
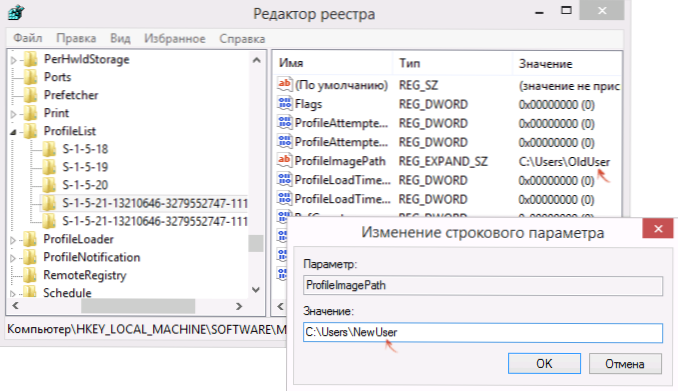
- Клацніть правою кнопкою миші відповідно до параметра "ProfellImagePath", виберіть "Змінити" та вкажіть нове ім'я папки, натисніть "ОК".
- Закрийте редактор реєстру.
- Клацніть Win+R, введіть NetPlwiz І натисніть кнопку Enter. Виберіть користувача (який ви змінюєте), натисніть "Властивості" і змініть його ім'я, якщо це необхідно, і якщо ви цього не робили на початку цієї інструкції. Також бажано, щоб він відзначався "вимагати введення користувача та пароля".

- Застосовуйте зміни, залиште обліковий запис адміністратора, в якому це було зроблено, і, не входячи в змінену обліковий запис, перезавантажте комп'ютер.
Коли, після перезавантаження, ви вводите свій "старий обліковий запис" Windows 8.1, папка з новим іменем та новим іменем нового користувача вже буде залучена до нього, без будь -яких побічних ефектів (хоча налаштування дизайну можуть бути скинуті). Якщо вам більше не потрібен обліковий запис адміністратора спеціально для цих змін, ви можете видалити його через панель управління - облікові записи - Управління іншим обліковим записом - Видалення облікового запису (або запуску NetPlwiz).

