Оновлення до Windows 10
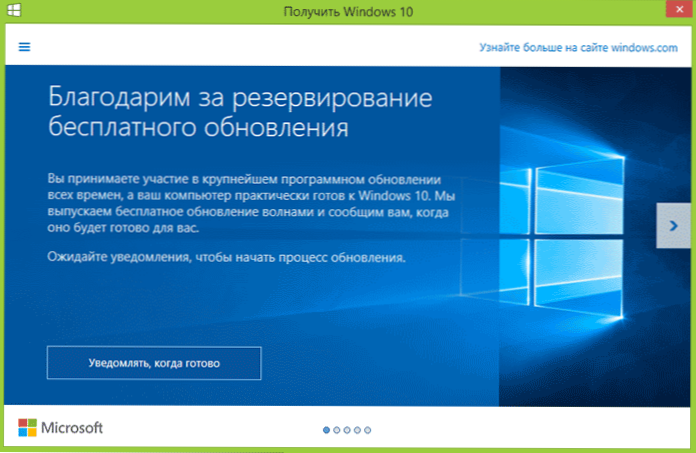
- 2782
- 529
- Ira Moore
Безкоштовне оновлення Windows 10 для комп’ютерів з ліцензованими Windows 7 та 8 доступно сьогодні.1, на якому він був зарезервований. Однак попереднє бронювання системи не є необхідним, а також очікування сповіщення програми "Отримати Windows 10", ви можете встановити оновлення вручну прямо зараз. Додано 30 липня 2016 року: Період безкоштовного оновлення завершено ... але є способи: як отримати безкоштовне оновлення до Windows 10 після 29 липня 2016 року.
Процедура не буде іншою, залежно від того, чи отримали ви повідомлення про те, що настав час розпочати процес оновлення, або скористатися офіційним способом, описаним нижче, негайно, не чекаючи вказаного повідомлення (крім того, за офіційною інформацією, Він не з’явиться на всіх комп'ютерах одночасно, тобто не всі зможуть отримати Windows 10 в той же день). Можна оновити методи, описані нижче, лише з дому, професійних та "для однієї мови" версій Windows 8.1 і 7.
Додаток: Наприкінці статті збираються відповіді для помилок та проблем при оновленні до Windows 10, наприклад, повідомлення "у нас є проблеми", зникнення значка з поля сповіщень, відсутність повідомлення про доступність Встановлення, проблеми з активацією, чиста установка. Це також може бути корисним: встановлення Windows 10 (чиста установка після оновлення).
Як запустити оновлення до Windows 10
Якщо ваш комп'ютер використовує ліцензовані активовані Windows 8.1 або Windows 7, ви можете оновити його до Windows 10 у будь -який час, в той час як використовуючи значок "Отримати Windows 10" у полі сповіщень.
Примітка. Незалежно від того, який шлях оновлення ви вибрали, ваші дані, програми, драйвери залишатимуться на комп’ютері. Якщо тільки з драйверами для деяких пристроїв після оновлення до Windows 10 є проблеми. Також можуть виникнути проблеми несумісності програм.
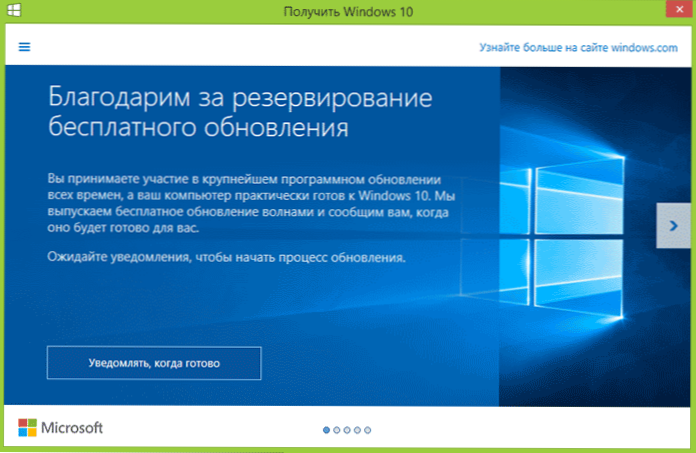
Нова версія інструменту створення медіа встановлення Windows 10, яка дозволяє оновлювати комп'ютер або завантажувати файли дистрибуції для чистої установки, має.
Додаток доступний на сторінці https: // www.Microsoft.Com/ru-ruftware download/windows10 у двох версіях-32-бітних та 64-бітних, вам слід завантажити опцію, що відповідає системі, встановленій на комп'ютері або ноутбуці.
Після запуску програми вам буде надано вибір, перший з пунктів - "Оновіть цей комп'ютер зараз", як він працює і буде показано нижче. Під час оновлення за допомогою зарезервованої копії до "Отримати Windows 10", все буде абсолютно однакове, за винятком відсутності перших кількох кроків, що передували встановленню оновлення.

Процедура оновлення
По -перше, ті кроки, що стосуються оновлення, запущеного вручну за допомогою "Програми встановлення Windows 10".
Після вибору "Оновіть комп'ютер зараз", автоматичне завантаження файлів Windows 10 розпочнеться на комп’ютері, в кінці якого "перевіряє завантажені файли" та "Створити перевізник Windows 10" відбудеться (якийсь окремий диск не потрібен, Це відбувається на вашому жорсткому диску). Після завершення процес встановлення Windows 10 автоматично запускатиметься на комп'ютері (так само, як при використанні методу бронювання).
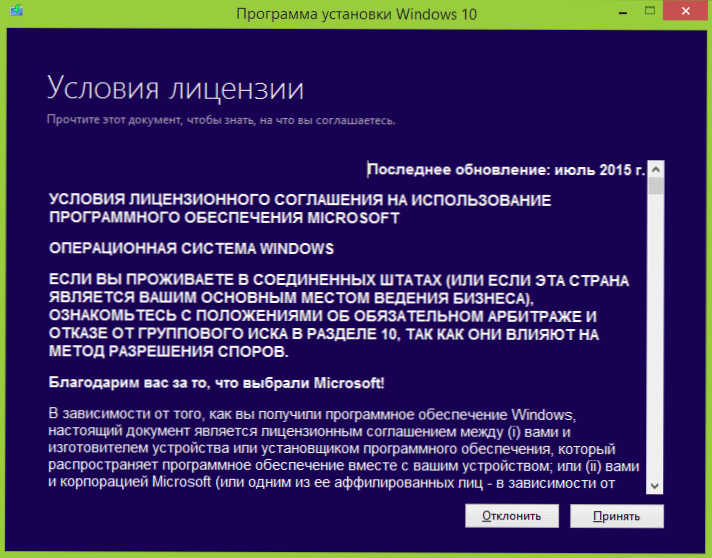
Після того, як ви приймаєте ліцензійні умови Windows 10, програма встановлення перевірить наявність оновлень (досить довгого процесу) та запропонує встановити оновлення Windows 10, зберігаючи особисті файли та програми (за бажанням ви можете змінити список збережених компонентів). Натисніть кнопку "Встановити".
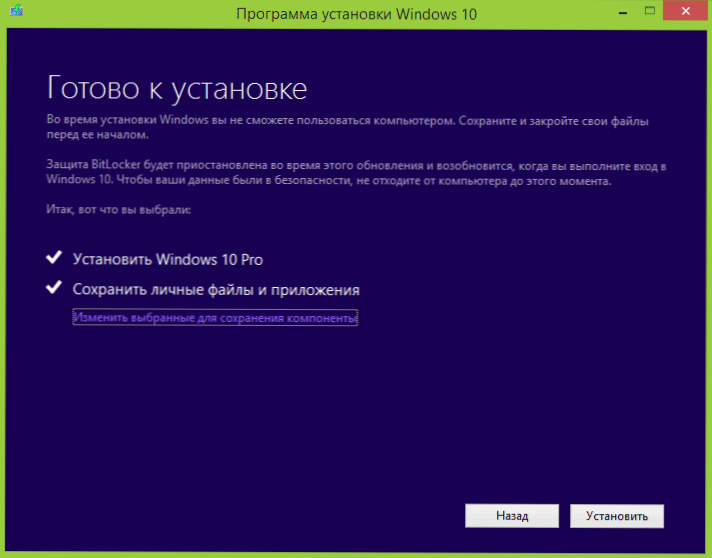
Відкриється вікно з повним екраном "Встановлення Windows 10", в якому через деякий час з'явиться напиш закрити). Просто зачекайте, поки комп'ютер перезавантажиться.

Ви побачите прогрес у файлі прогрес та встановлення оновлення Windows 10, під час якої комп'ютер буде перезавантажений кілька разів. Зверніть увагу, навіть на потужному комп’ютері з SSD, весь процес займає багато часу, іноді може здатися, що це залежить.

Після завершення вас запросять вибрати свій обліковий запис Microsoft (якщо ви оновлюєте Windows 8.1) або вкажіть користувача.

Наступним кроком є налаштування параметрів Windows 10, я рекомендую натиснути "Використовуйте параметри за замовчуванням". За бажанням ви можете змінити будь -які налаштування вже у встановленій системі. В іншому вікні вас запросять коротко ознайомити себе з новими функціями системи, такими як програми для фотографій, музики та фільмів, а також браузер Microsoft Edge.

І нарешті, вхідне вікно з’явиться до Windows 10, після введення пароля, в який протягом певного часу прийме налаштування параметрів та додатків, в кінці яких ви побачите настільну таблицю оновленої системи (все це Ярлики на ньому будуть збережені).
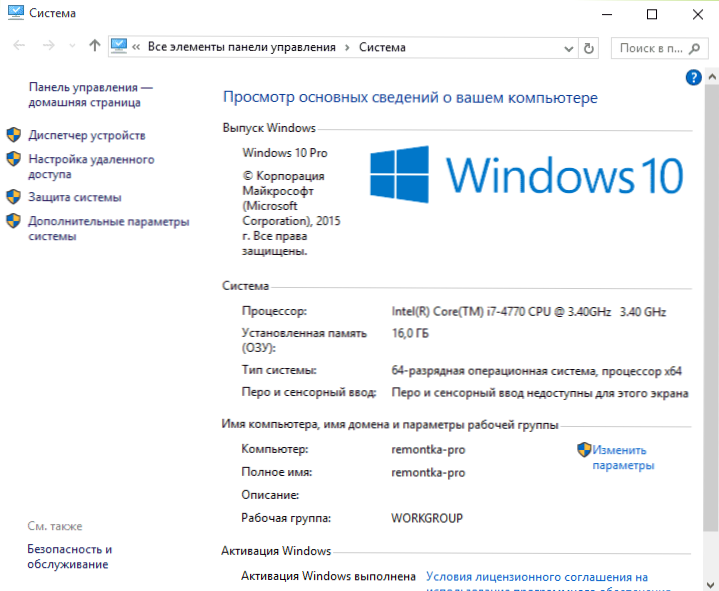
Готовий, Windows 10 активована та готова до використання, ви можете бачити, що він має нове та цікаве.
Проблеми оновлення
У процесі встановлення оновлення до Windows 10 користувачів скасовують у коментарях щодо різних проблем (до речі, якщо ви стикаєтесь з такими, я рекомендую прочитати коментарі, можливо, ви знайдете рішення). Я переживу тут частину цих проблем, щоб ті, хто не може бути оновлений, могли швидко знайти, що робити.
1. Якщо значок оновлення відсутня в Windows 10. У цьому випадку ви можете бути оновлені, як описано вище у статті, використовуючи утиліту від Microsoft, або зробити наступне (взято з коментарів):
У випадку, коли значок GWX (з правого боку) може бути передано наступним чином: у командному рядку, що працює від імені адміністратора- Увійти Wuauclt.Exe /updatenow
- Натисніть Enter, зачекайте і через кілька хвилин перейдіть до центру оновлення Windows, там слід побачити, що Windows 10 завантажується. І наприкінці він негайно буде доступний для встановлення (оновлення).
Коли під час оновлення з’являється помилка 80240020:
- З папки C: \ Windows \ Softwaredistribution \ Завантажити і видалити всі файли та папки
- У командному рядку, що працює від імені адміністратора, введіть Wuauclt.Exe /updatenow І натисніть кнопку Enter.
- Якщо Windows 10 вже завантажена цією утилітою, спробуйте перейти до папки C: \ $ Windows.~ Ws (прихований) \ джерела \ windows і запустіть налаштування.Exe звідти (почати може зайняти до хвилини, зачекайте).
- У деяких рідкісних випадках проблема може бути викликана неправильним налаштуванням регіону. Перейдіть на панель управління - Регіональні стандарти - Розташування вкладки. Встановіть область, що відповідає встановленій версії Windows 10, та перезавантажте комп'ютер.
- Якщо завантаження Windows 10 у інструменті створення медіа було перервано, то ви не можете запустити його з самого початку, але продовжуйте. Для цього запустіть файл setupPrep.Exe від C: \ $ Windows.~ Ws (прихований) \ джерела \ windows \ джерела
3. Ще один спосіб, який допомагає вирішити проблеми при оновленні - це його запуск із диска ISO. Детальніше: ISO Windows 10 ISO повинен бути завантажений за допомогою утиліти Microsoft та встановити її в системі (за допомогою побудованої функції для підключення, наприклад). Запустіть файл налаштування з зображення.Exe, подальше оновлення відповідно до інструкцій майстра установки.
4. Після оновлення до Windows 10 властивості системи показали, що вона не активується. Якщо ви оновлені до Windows 10 з ліцензійною версією Windows 8.1 або Windows 7, але в той же час система не активується, не хвилюйтеся і не вводить клавіш попередньої системи де -небудь. Через деякий час (хвилини, години) активація пройде, просто сервери Microsoft зайняті.5. Про чисту установку Windows 10. Для того, щоб виконати чисту установку, спочатку потрібно оновити та чекати активації системи. Після цього ви можете встановити ту саму Windows 10 (будь -який розряд) з форматуванням диска на одному комп'ютері, відсутній ключовий вхід. Windows 10 активується автоматично після встановлення.6. Окрема інструкція: Оновлення Windows 1900101 або 0xC1900101 Помилка під час оновлення до Windows 10.Поки що все, що було виділено з робочих рішень. Враховуючи той факт, що я не встигаю обробити всю інформацію, я також рекомендую подивитися, що пишуть інші користувачі.Після оновлення до Windows 10
У моєму випадку, одразу після оновлення все спрацювало, за винятком драйверів відеокарти, які довелося завантажити з офіційного сайту, тоді як установка була дещо складною - мені довелося видалити завдання для всіх процесів, пов’язаних із драйверами в диспетчері завдань , Видаліть драйвери за допомогою "Встановлення та видалення програм встановлення та видалення", і лише після цього стало можливим встановити їх знову.
Друга важлива деталь на даний момент - якщо вам не сподобалось оновлення Windows 10, і ви хочете повернутися до попередньої версії системи, ви можете це зробити протягом одного місяця. Для цього натисніть на значок сповіщення праворуч, виберіть елемент "всі параметри", а потім - "Оновлення та безпека" - "Реставрація" та елемент "Повернення до Windows 8.1 "або" Повернення до Windows 7 ".
Я визнаю, що, поспішаючи писати цю статтю, я міг би пропустити деякі індивідуальні моменти, тому, якщо у вас раптом виникає запитання чи проблеми під час оновлення, запитайте, я спробую відповісти.

