Проблеми під час налаштування маршрутизатора Wi-Fi
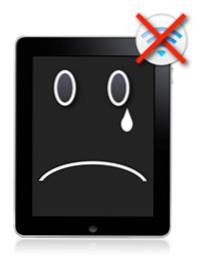
- 3087
- 94
- Mrs. Delbert D'Amore
Отже, ви налаштовуєте свій бездротовий маршрутизатор, але чомусь щось не працює. Я спробую розглянути найпоширеніші проблеми з маршрутизаторами Wi-Fi та способами їх вирішення. Більшість описаних проблем можуть однаково зустрічатися в Windows 10, 8.1 та Windows 7 та рішення будуть подібними.
З досвіду моєї роботи, а також за коментарями на цьому веб -сайті я можу виділити наступні типові проблеми, з якими стикаються користувачі, коли, здавалося б, вони все точно налаштовують і відповідно до всіх видів інструкцій.
- Статус маршрутизатора зазначає, що зв'язок WAN розривається
- На комп’ютері є Інтернет, але він недоступний на ноутбуці, планшеті, інших пристроях
- Шлюз за замовчуванням недоступний
- Я не можу перейти на адресу 192.168.0.1 або 192.168.1.1
- Ноутбук, планшет, смартфон не бачить Wi-Fi, але бачить точки доступу сусідів
- Wi-Fi не працює на ноутбуці
- Нескінченне отримання IP -адрес на Android
- Постійні розриви суглоба
- Низька швидкість завантаження Wi-Fi
- Ноутбук пише, що немає наявних Wi-Fi-з'єднань
- Місцеві міські ресурси постачальника, торрент, DC ++ Hub та інші недоступні
Якщо я згадаю інші типові речі, такі як вище, я поповню список, але наразі ми почнемо.
- Що робити, якщо при підключенні ноутбука пише, що з'єднання обмежене без доступу до Інтернету (за умови, що маршрутизатор правильно налаштований)
- Що робити, якщо воно пише під час підключення: Мережеві параметри, збережені на цьому комп’ютері, не відповідають вимогам цієї мережі
- Що робити, якщо планшет Android або смартфон весь час записує для отримання IP-адреси та не підключається до Wi-Fi.
З'єднання Wi-Fi зникає і низька швидкість завантаження через маршрутизатор (все добре через дріт)
У цьому випадку ви можете допомогти вам змінити канал бездротової мережі. Ми не говоримо про тих, хто також знайшов ситуації, коли маршрутизатор просто замерзає, а лише про ті, коли сам бездротове з'єднання зникає на окремих пристроях або в конкретних місцях, а також неможливо досягти нормальної швидкості з'єднання Wi-Fi. Деталі про те, як вибрати безкоштовний канал Wi-Fi, можна прочитати тут.
Ван розривається, або на комп’ютері є лише Інтернет
Основна причина, чому така проблема зустрічається за допомогою маршрутизатора Wi -Fi, - це підключене з'єднання WAN на комп’ютері. Значення налаштування та роботи бездротового маршрутизатора полягає в тому. Таким чином, якщо маршрутизатор вже налаштований, але в той же час комбінація Beeline, Rostelecom тощо., Доступний на комп’ютері, знаходиться в стані "підключеного", тоді Інтернет буде працювати лише на комп’ютері, а маршрутизатор не візьме жодної участі в цьому. Крім того, маршрутизатор не зможе підключити WAN, оскільки він вже підключений на вашому комп’ютері, і більшість постачальників дозволяють лише одне з'єднання від одного користувача одночасно. Я не знаю, як чітко мені вдалося пояснити логіку, але навіть якщо це не зрозуміло, просто прийміть на дану: щоб все працює, окремий зв’язок постачальника на вашому комп’ютері повинно бути відключено. З'єднання повинно бути підключено лише через локальну мережу, або, у випадку ноутбука тощо. - Бездротове мережеве з'єднання.
Неможливо перейти на адресу 192.168.0.1 для налаштування маршрутизатора
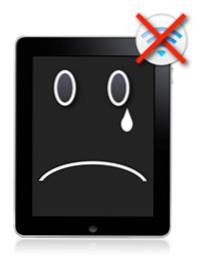 Якщо ви стикаєтесь з тим, що при введенні адреси для доступу до налаштувань маршрутизатора, відповідна сторінка не відкривається, зробіть наступне.
Якщо ви стикаєтесь з тим, що при введенні адреси для доступу до налаштувань маршрутизатора, відповідна сторінка не відкривається, зробіть наступне.
1) Переконайтесь, що налаштування з'єднання через локальну мережу (ваше пряме з'єднання з маршрутизатором) було встановлено: Отримати IP -адресу автоматично отримайте адресу DNS автоматично.
UPD: Перевірте, чи вводите цю адресу до лінії адреси - деяких користувачів, намагаючись налаштувати маршрутизатор, введіть її в панель пошуку, отримуючи щось на кшталт "сторінка не може бути відображена".
Не. І в режимі командного рядка введіть ipconfig. Зверніть увагу на значення "основного шлюзу" з'єднання, що використовується для конфігурації - саме за цією адресою слід перейти на сторінку адміністрування маршрутизатора. Якщо ця адреса відрізняється від стандарту, можливо, маршрутизатор був налаштований раніше, щоб працювати в певній мережі з певними вимогами. Ви можете скинути його до заводських налаштувань. Якщо в цьому пункті взагалі немає жодної адреси, то знову ж таки спробуйте скинути маршрутизатор. Якщо це не вийде, то ви також можете спробувати відключити кабель постачальника з маршрутизатора, залишаючи лише кабель, з яким він підключається до ПК - це може вирішити проблему: зробити необхідні налаштування без цього кабелю та після Все налаштовано для знову підключення кабелю постачальника. Зверніть увагу на версію програмного забезпечення та, якщо це доречно, оновіть її. У випадку, коли це не допомагає - переконайтеся, що "правильні" драйвери встановлені для картки комп'ютерної мережі. В ідеалі завантажте їх з веб -сайту виробника.
Налаштування не зберігаються
Якщо з якихось причин налаштування, після їх введення та натискання, "Зберегти" не зберігаються, а також, якщо неможливо відновити налаштування, раніше збережених в окремому файлі - спробуйте зробити операцію в іншому браузері. Загалом, у випадку будь -якої дивної поведінки оксиду маршрутизатор повинен спробувати цей варіант.
Ноутбук (планшет, інший пристрій) не бачить wifi
У цьому випадку можливі різноманітні варіанти, і всі вони приблизно однакові. Давайте в порядку.Якщо ваш ноутбук не бачить точки доступу, то спочатку перевірте, чи входить до нього модуль бездротового зв'язку. Для цього подивіться на "Мережі та загальний центр управління доступом" - "Параметри адаптера" у Windows 7 та Windows 8, або в мережевих з'єднаннях на Windows XP. Переконайтесь, що підключення до бездротового з'єднання. Якщо вимкнено (відображається сірим кольором), тоді увімкніть. Можливо, проблема вже вирішена. Якщо він не вмикається, подивіться, чи є апаратний перемикач для Wi -fi на вашому ноутбуці (наприклад, на моєму Sony Vaio).
Ми продовжуємо. Якщо бездротове з'єднання включено, але постійно перебуває у статусі "без з'єднання", переконайтеся, що ті драйвери, необхідні, встановлюються на вашому адаптері Wi-Fi. Особливо це стосується ноутбуків. Багато користувачів, встановивши програму для автоматичного оновлення драйверів або автоматично встановити драйвер, встановлену драйвером, вважайте, що це потрібний драйвер. Як результат, вони часто стикаються з проблемами. Бажаний водій - це той, що знаходиться на місці виробника вашого ноутбука і призначений спеціально для вашої моделі. Портативні комп'ютери часто використовують конкретне обладнання, а використання драйверів (не тільки для мережевого обладнання), рекомендованих виробником, уникає багатьох проблем.
 У випадку, якщо попередній варіант вам не допомогло, ми намагаємось перейти на "панель адміністратора" маршрутизатора і трохи змінити налаштування бездротової мережі. Спочатку: Змініть b/g/n на b/g. Це заробило? Отже, бездротовий модуль вашого пристрою не підтримує стандартний 802.11н. Це нормально, у більшості випадків це не вплине на швидкість доступу до мережі. Якщо ви не працювали, спробуйте вручну вказати там канал бездротової мережі (як правило, він "автоматично стоїть").
У випадку, якщо попередній варіант вам не допомогло, ми намагаємось перейти на "панель адміністратора" маршрутизатора і трохи змінити налаштування бездротової мережі. Спочатку: Змініть b/g/n на b/g. Це заробило? Отже, бездротовий модуль вашого пристрою не підтримує стандартний 802.11н. Це нормально, у більшості випадків це не вплине на швидкість доступу до мережі. Якщо ви не працювали, спробуйте вручну вказати там канал бездротової мережі (як правило, він "автоматично стоїть").
І ще один малоймовірний, але можливий варіант, з яким мені довелося тричі мати справу, і двічі для планшета iPad. Пристрій також відмовився бачити точку доступу, і був вирішений експозицією Сполучених Штатів у регіоні замість Росії.
Інші проблеми
З постійними розбиттями під час роботи переконайтеся, що у вас є найновіша версія прошивки, якщо не так, оновіть її. Прочитайте форуми: можливо, інші клієнти вашого постачальника з тим самим маршрутизатором, з яким ви вже стикалися.
Для деяких Інтернет -провайдерів доступ до місцевих ресурсів, таких як торрент -трекери, ігрові сервери та інші, вимагає статичних маршрутів у маршрутизаторі. Якщо так, то ви знайдете інформацію про те, як зареєструвати їх на маршрутизаторі на форумі компанії, який надає вам доступ до Інтернету.

