Віддалений настільний Chrome - Як завантажувати та використовувати

- 4625
- 59
- Mrs. Grant Rice
На цьому веб -сайті ви можете знайти кілька популярних інструментів для віддаленого управління комп’ютером з ОС Windows або Mac (див. Найкращі програми для віддаленого доступу та управління комп'ютером), одна з них, яка випущена серед інших, - це віддалена робоча таблиця Chrome (Chrome Remote Desktop), який також дозволяє підключитися до віддалених комп'ютерів з іншого комп'ютера (на різних ОС) , ноутбук, з телефону (Android, iPhone) або планшет.
У цих інструкціях - детально про те, як завантажити віддалений робочий стіл Chrome для ПК та мобільних пристроїв та використовувати цей інструмент для управління комп'ютером - власним чи іншим користувачем. А також як видаляти заявку, якщо це необхідно.
- Як завантажити віддалений робочий стіл Chrome на комп'ютер, Android або iPhone
- Використання віддаленого робочого столу Chrome
- Відеоінструкція
- Як видалити віддалений робочий стіл Chrome
Як завантажити та встановити на комп’ютері віддалений робочий стіл Chrome
Перш ніж перейти до встановлення хромового віддаленого робочого столу на комп’ютері, враховуйте наступний важливий момент: до можливості повної спростованої роботи з ним, ви повинні ввести свій обліковий запис Google у браузері: без нього ви можете використовувати Тільки видалена функція підтримки, яка далі в статті.
Розширення "віддаленого настільного хрому" представлено в офіційному магазині додатків Google Chrome, але буде зручніше використовувати наступні кроки для встановлення та настройки (на комп’ютері, на який доступ) буде зручніше:
- У браузері Google Chrome перейдіть на сторінку https: // remotedesktop.Google.Com/Access та на елементі "Refregined Access" Натисніть кнопку Завантажити.

- Відкривається магазин розширення Google Chrome, завантажте розширення Chrome Remote Desktop.
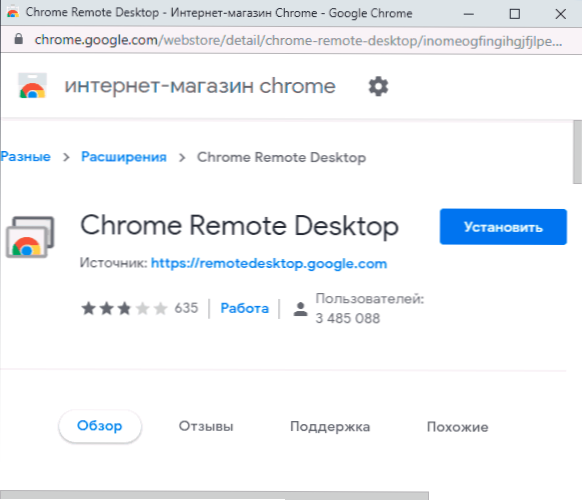
- Після встановлення та запуску розширення вам також буде запропоновано завантажити та встановити додатковий компонент, який забезпечує можливість підключення до комп'ютера для дистанційного керування.
- Наступним кроком є встановлення імені комп'ютера. Поточний комп'ютер мається на увазі, коли підключається з інших комп'ютерів, ноутбуків та мобільних пристроїв за допомогою облікового запису Google, він відображатиметься під цим іменем.
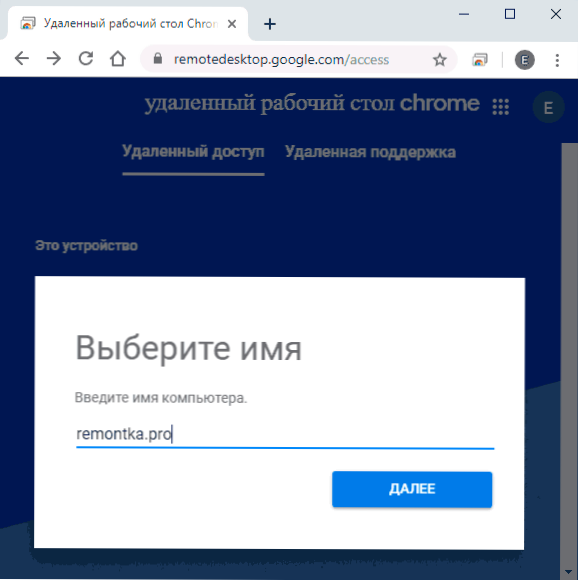
- Встановіть PIN -код, що складається з щонайменше 6 цифр для підключення до поточного комп'ютера.
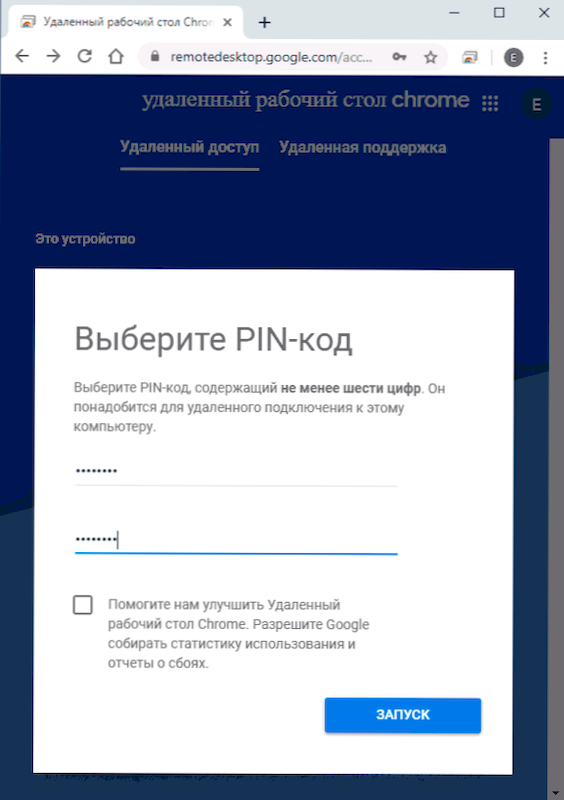
- Через короткий час (підтвердження контролю облікових записів буде потрібно, якщо налаштування буде здійснено в Windows 10, 8.1 або Windows 7) Ваш комп'ютер включатиме віддалений доступ від інших пристроїв.
Вимоги до пристроїв, з яких здійснюється підключення до вашого комп’ютера:
- Для комп’ютерів - достатньо встановити браузер Google Chrome, де ви ввели той самий обліковий запис, який використовувався для налаштування комп'ютера, який потрібно віддалено керувати.
- Для мобільних пристроїв Android та iPhone (iPad) - вам слід встановити "віддалений робочий стіл Chrome" з ігрового ринку: https: // грати.Google.Com/магазин/додатки/деталі?Id = com.Google.Chromeremotesktop або App Store, а також ввести свій обліковий запис Google (те саме, що використовується для налаштування віддаленого робочого столу).
Як підключитися та використовувати віддалений робочий стіл Chrome
Віддалений настільний Chrome пропонує два режими роботи:
- Віддалений доступ - Віддалений контроль ваших комп’ютерів з інших пристроїв з вашим обліковим записом Google.
- Віддалена підтримка - Режим роботи, в якому ви можете отримати підтримку від іншої людини або надати її самостійно.
Зв'язок у першому випадку складається з наступних кроків:
- Якщо доступ з комп'ютера: перейдіть на сторінку https: // remotedesktop.Google.Com/доступ Або натисніть на значок розширення "Віддалений робочий стіл".
- Виберіть доступний віддалений комп'ютер - він повинен бути включений, налаштований, як у першій частині інструкцій, підключених до Інтернету. Не потрібно занедбуватися Google Chrome на віддаленому комп’ютері не потрібно.
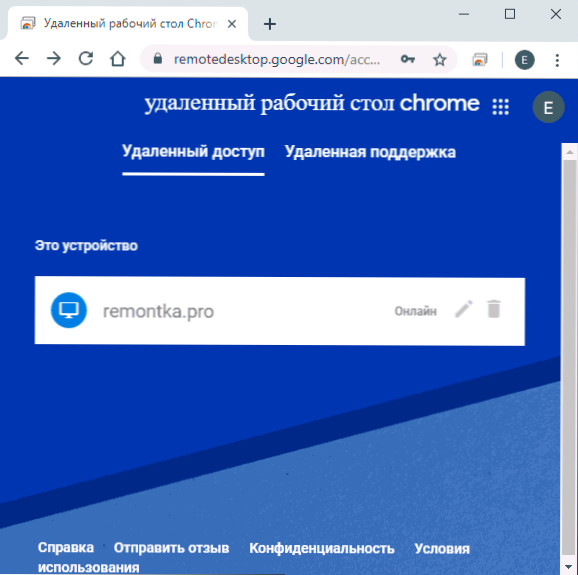
- Введіть PIN -код (запит коду PIN може бути вимкнено). Зачекайте підключення і почніть використовувати.
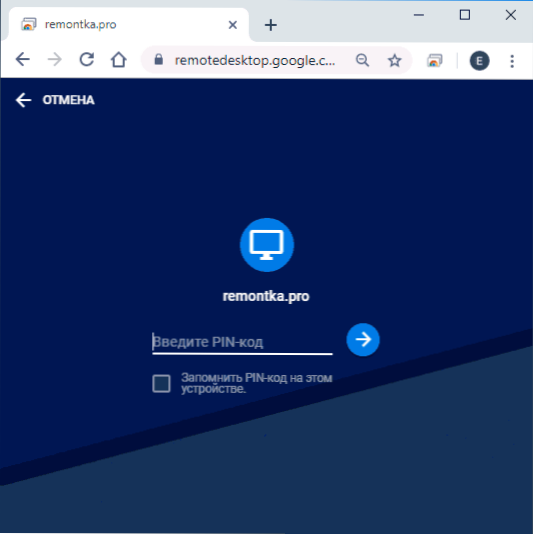
- На мобільному пристрої слід запустити програму "Віддалений хром", вибрати свій віддалений комп'ютер, ввести PIN -код і запустити віддалений керування.
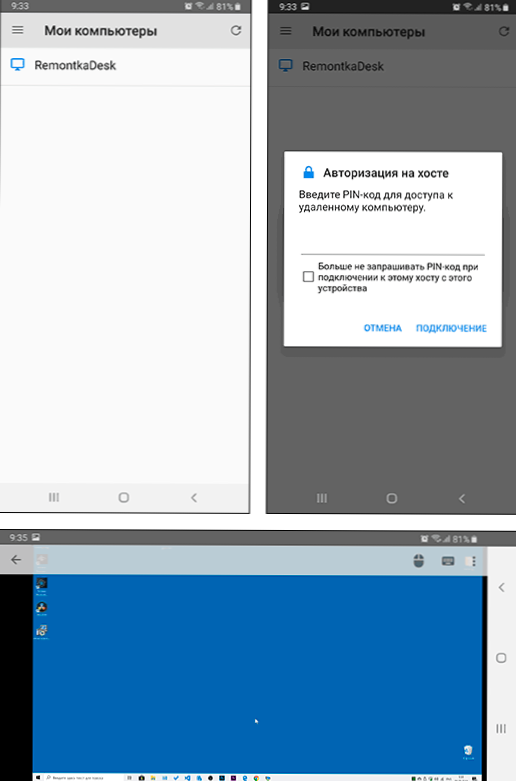
Підключення в режимі "Віддаленої підтримки" також не складно:
- Користувач, компоненти компонентів дистанційного робочого столу Chrome повинні бути встановлені на комп'ютер, він вводить ту саму сторінку (або натискає значок розширення) і переходить на вкладку "Віддалена підтримка".
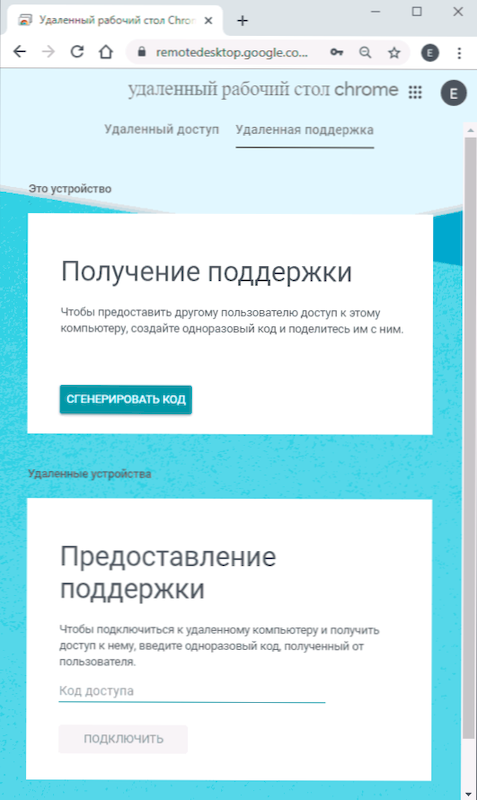
- На цій вкладці, у розділі "Отримати підтримку", натисніть код "та передайте код особі, яка підключиться.
- Користувач, який здійснює віддалене з'єднання, входить на сторінку віддаленого доступу та вводить код на вкладці "Віддалена підтримка" у "Забезпечення підтримки".
- У той же час, перший користувач відобразить повідомлення про те, що його комп’ютер здійснюється - він може дозволити йому або заборонити його.
Крім того, робота відбувається як завжди, як віддалений доступ до комп'ютера.
Подальше використання віддаленого доступу не повинно бути складним: ви керуєте віддаленим комп'ютером за допомогою клавіатури та миші, як зазвичай, але у вікні браузера Google Chrome або в мобільному додатку.
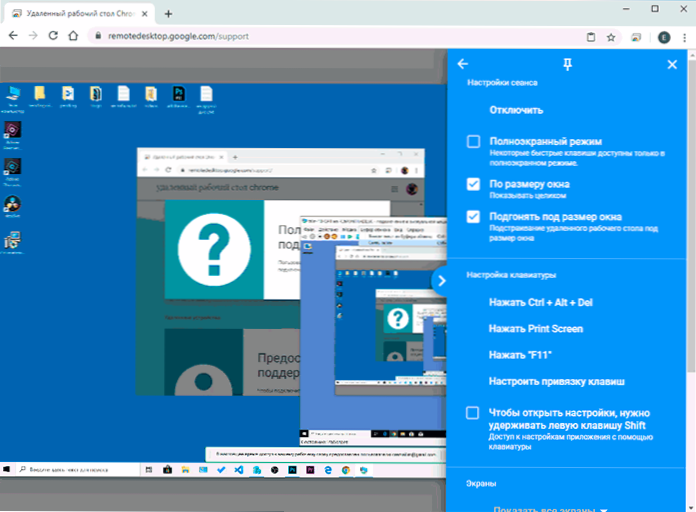
Праворуч -меню з налаштуваннями та можливість ввімкнути режим повного екрану, змінювати режим роботи з кількома моніторами, передавати системні комбінації клавіш, а також увімкніть використання загального обміну обміну (передача Файли з ним не будуть працювати, лише текстові та графічні дані).
Взагалі, незважаючи на певні обмеження порівняно з подібними комерційними продуктами, віддалений робочий стіл Chrome - це відмінний варіант, який працює без збоїв (за умови, що з мережею немає проблем), безпечно, простий у налаштуванні та використанні. Тому, якщо вам потрібен лише доступ до віддаленого робочого столу без додаткових функцій передачі файлів, запису екрана, таємного використання - я можу сміливо рекомендувати.
До речі, якщо ви є користувачем Windows 10, ви, можливо, не знаєте, що система містить вбудовану програму "швидка довідка", що дозволяє швидко і без встановлення додаткових компонентів для підключення до віддаленого комп'ютера іншої людини У режимі віддаленої підтримки. А для повного доступу ви можете використовувати віддалений робочий стіл Microsoft (Microsoft Remote Desktop).
Відеоінструкція
Як видалити Chrome Remote Desktop
Якщо вам потрібно було видалити віддалений робочий стіл Chrome з комп'ютера Windows (на мобільних пристроях він видаляється, а також будь -яка інша програма), виконайте наступні прості кроки:
- У браузері Google Chrome перейдіть на сторінку "Послуги" - Chrome: // Apps/
- Клацніть з правою кнопкою миші на значок "Віддалений стіл Chrome" та виберіть "Видалити з Chrome". Ви також можете просто натиснути кнопку миші на значок розширення праворуч від адресної лінії та видалити її.

- Перейдіть на панель управління (у Windows 10 для введення панелі управління ви можете використовувати пошук на панелі завдань) - програми та компоненти та видалити "хост віддаленого робочого столу" Chrome ".
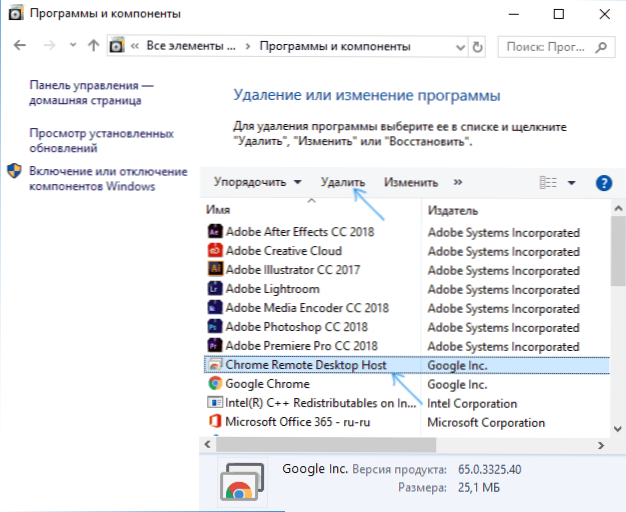
З цього приводу видалення заявки буде завершено.

