Як запустити командний рядок від імені адміністратора
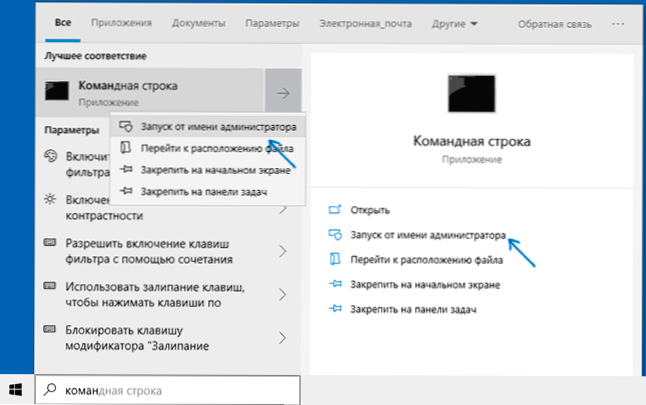
- 2542
- 709
- Loren VonRueden
У інструкціях на цьому веб -сайті одним із кроків є "Запустити командний рядок у адміністратора". Зазвичай я пояснюю, як це зробити, але там.
У цьому посібнику я опишу методи запуску командного рядка від імені адміністратора в Windows 10, 8.1 і 8, а також у Windows 7. На сайті також доступні окремі інструкції: Як відкрити командний рядок від імені адміністратора у Windows 11, як відкрити командний рядок у Windows 10)
Командний рядок від імені адміністратора в Windows 10
Існує багато способів запустити командний рядок від імені адміністратора, багато з яких працюють незалежно від того, яка версія ОС встановлена. Але, мабуть, найзручніший і швидкий спосіб почати CMD.Exe з правами адміністратора в Windows 10 - Використовуйте пошук на панелі завдань:
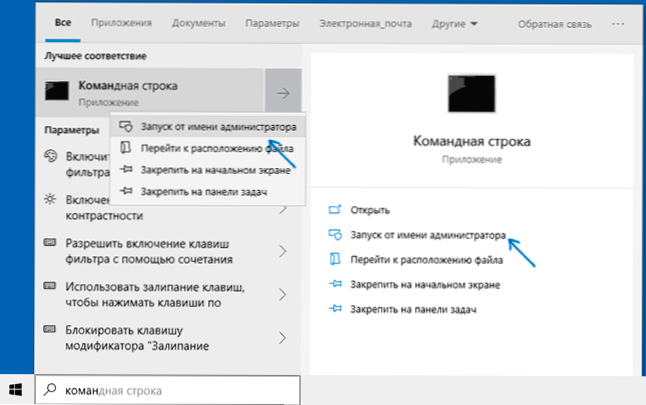
Просто почніть набрати "командний рядок" у пошуку, і коли буде знайдено бажаний результат, натисніть "Почати від імені адміністратора" з правого боку або, якщо цього не знайдено (на ранніх версіях Windows 10) , натисніть кнопку правої миші та виберіть потрібний пункт контекстного меню.
Крім того, якщо в Windows 10 ви переходите до параметрів - персоналізація - панелі завдань і вимкніть елемент "Замініть командний рядок на оболонку PowerShell, то точка запуску командного рядка від імені адміністратора з’явиться в контекстному меню за кнопкою запуску (ви можете відкрити правою кнопкою миші на цій кнопці або на цій кнопці або комбінації клавіш виграшів+x).
Запуск командного рядка з адміністратора в Windows 8.1 і 8
Для запуску командного рядка з правами адміністратора в Windows 8.1 Існує два основні методи (інший, універсальний спосіб, який відповідає всім останнім версіям ОС, яку я описую нижче).
Перший метод - натиснути клавішу Win (емблема Windows) + X на клавіатурі з подальшим вибором точки "командного рядка (адміністратора), яка з’явилася меню". Те саме меню можна назвати правою мишкою, натиснувши кнопку "запустити".
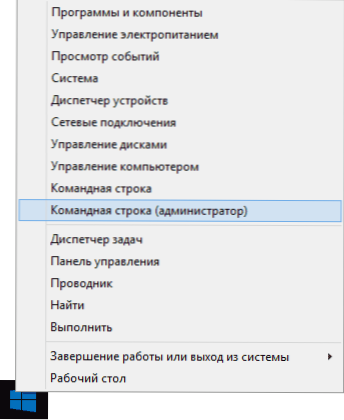
Другий метод запуску:
- Перейдіть на початковий екран Windows 8.1 або 8 (той з плиткою).
- Почніть на клавіатурі, щоб ввести "командний рядок". Як результат, пошук відкриється зліва.
- Коли ви побачите командний рядок у списку результатів пошуку, натисніть на нього за допомогою правої кнопки миші та виберіть пункт контексту "запуск від імені адміністратора".
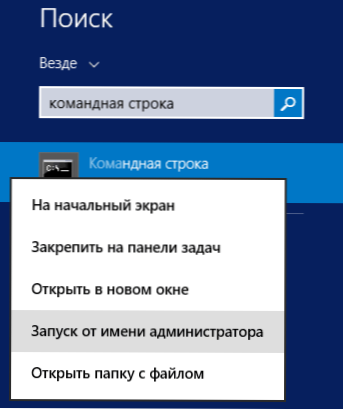
Тут, можливо, все відповідно до цієї версії ОС, як бачите, все дуже просто.
У Windows 7
Для запуску командного рядка від імені адміністратора в Windows 7 зробіть наступні кроки:
- Відкрийте меню «Пуск», перейдіть до всіх програм - стандарт.
- Клацніть правою кнопкою миші по командному рядку, виберіть елемент "Запустіть від імені адміністратора".
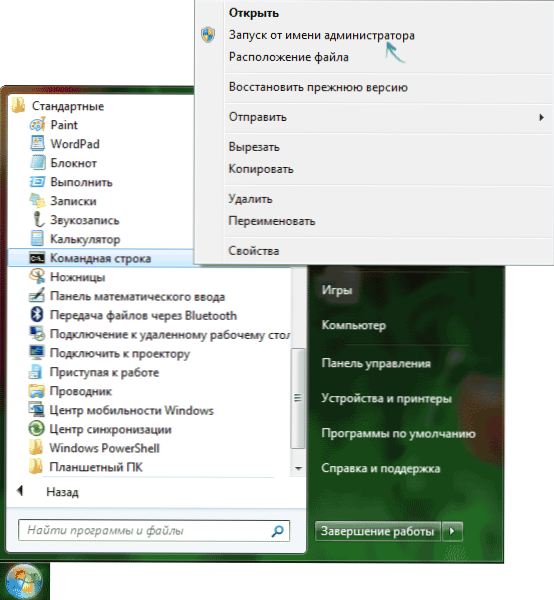
Замість того.
Ще один спосіб для всіх останніх версій ОС
Командний рядок - звичайна програма Windows (CMD -файл.exe) і ви можете запустити його, як і будь -яка інша програма.
Він розташований у папках Windows/System32 та Windows/Syswow64 (використовуйте перший варіант для 32-бітних версій Windows), для 64-бітного-друге.
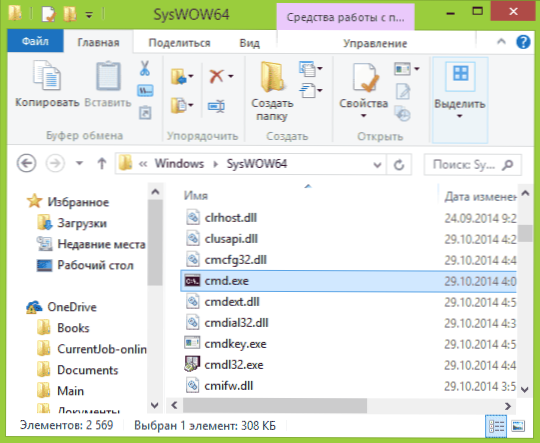
Як і в описаних раніше методах, ви можете просто натиснути на файл CMD.Exe за допомогою правої кнопки миші та виберіть потрібний пункт меню, щоб запустити його від імені адміністратора.
Є ще одна можливість - ви можете створити ярлик для файлу CMD.Exe, де вам потрібно, наприклад, на робочому столі (наприклад, перетягування правою кнопкою миші до робочого столу) і зробіть її завжди запускатися з адміністративними правами:
- Клацніть на мітку правою кнопкою, виберіть елемент "Властивості".
- У відкритому вікні натисніть кнопку "Додатково".
- Позначте властивості етикетки "Запуск від імені адміністратора".
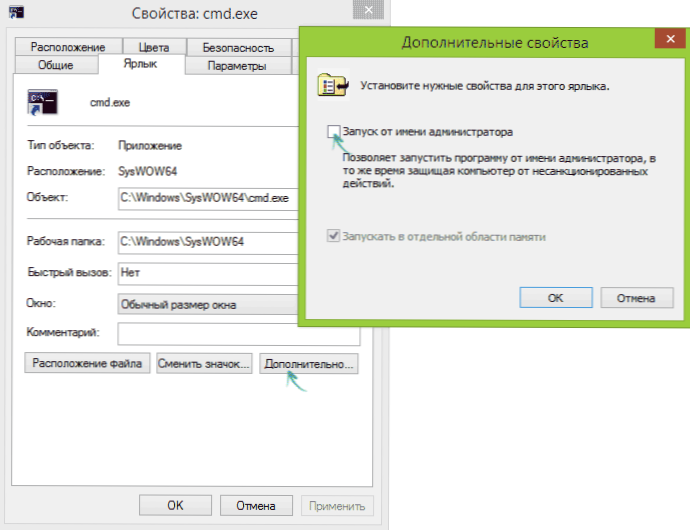
- Клацніть ОК, а потім добре.
Готовий, тепер, коли командний рядок буде запущений створеною міткою, він завжди буде запущений від адміністратора.

