Помилка 0x80070005 відмовився від доступу (рішення)
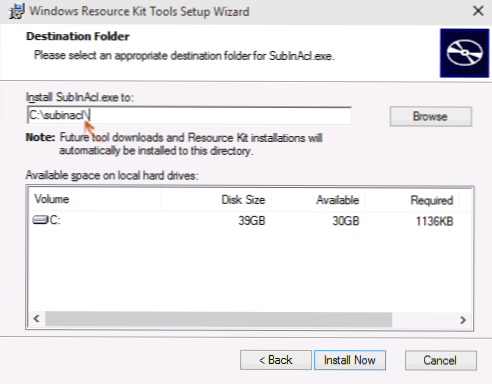
- 4454
- 1063
- Hubert Hintz
Помилка 0x80070005 "Відмова від доступу" найчастіше зустрічається у трьох випадках - при встановленні оновлень Windows, активація системи та при відновленні системи. Якщо аналогічна проблема виникає в інших ситуаціях, як правило, рішення будуть однаковими, оскільки причина помилок - це.
У цій інструкції я детально описаю роботу в більшості випадків, щоб виправити помилку доступу до відновлення системи та встановлення оновлень із кодом 0x80070005. На жаль, рекомендовані кроки не гарантовано це виправлять: в деяких випадках необхідно вручну визначити, який файл або папку та який процес необхідний та надати його вручну. Описане нижче підходить для Windows 11, Windows 10, 8.1 і 7.
Виправте помилку 0x80070005 за допомогою subinacl.Витягувати
Перший метод більше пов'язаний з помилкою 0x80070005 при оновленні та активації Windows, тому якщо у вас є проблема, коли ви намагаєтеся відновити систему, я рекомендую запустити з наступного методу, і лише тоді, якщо він не допоможе, поверніться до це.
По -перше, завантажте утиліту Subinacl.Exe з офіційного веб -сайту Microsoft (Оновлення: Microsoft видалила утиліту з офіційного сайту, але його можна завантажити, як описано в цій статті): http: // www.Microsoft.Com/en-sus/Завантажити/Деталі.ASPX?Id = 23510 і встановіть його на комп’ютер. У той же час я рекомендую встановити в якійсь папці, близьку до кореня диска, наприклад, C: \ subinacl \ (саме з цим місцем я наведу приклад коду).
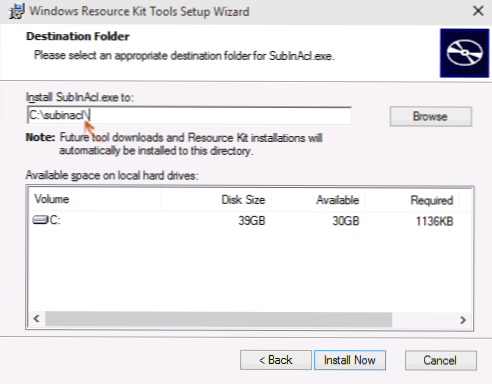
Після цього запустіть ноутбук і введіть у нього наступний код:
@Echo Off Set OSBIT = 32 Якщо існувати "%ProgramFiles (x86)%" SET OSBIT = 64 SET RUNGDIR =%ProgramFiles%, якщо%OSBIT%== 64 SET RUNGDIR =%ProgramFiles (x86)%C: \ subinacl \ subinacl.exe /subkeyreg "hkey_local_machine \ програмне забезпечення \ microsoft \ windows \ currentversion \ component на основі обслуговування" /grant = "nt service \ trustedinstaller" = f @echo gotovo. @Pause
У зошиті виберіть "Файл" - "Зберегти як", а потім у діалоговому вікні Savior виберіть "Введіть" - "Усі файли" у полі і вкажіть ім'я файлу з розширенням .Бат, збережіть його (я тримаю на робочому столі).
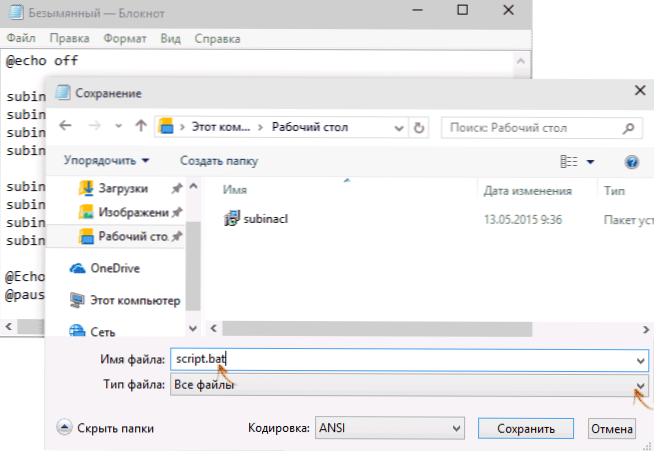
Клацніть правою кнопкою миші до створеного файлу та виберіть "Запустити від імені адміністратора". Після завершення ви побачите напис: "Gotovo" та пропозиція натиснути будь -яку клавішу. Після цього закрийте командний рядок, перезавантажте комп'ютер і спробуйте виконати операцію, яка випустила помилку 0x80070005.
Якщо вказаний сценарій не спрацював, спробуйте інший варіант коду таким же чином (увага: код нижче може призвести до неперервності Windows, зробіть це лише в тому випадку, якщо ви готові до цього результату і знаєте, що ви робите):
@Echo Off C: \ subinacl \ subinacl.Exe /subkeereg hkey_local_machine /grant = адміністратори = f c: \ subinacl \ subinacl.Exe /subkeereg hkey_current_user /grant = адміністратори = f c: \ subinacl \ subinacl.Exe /subkeegreg hkey_classes_root /grant = адміністратори = f c: \ subinacl \ subinacl.EXE /Subdirectories % System Drive % /grant = Administrators = F C: \ subinacl \ subinacl.Exe /subkeegreg hkey_local_machine /grant = system = f c: \ subinacl \ subinacl.Exe /subkeegreg hkey_current_user /grant = system = f c: \ subinacl \ subinacl.Exe /subkeegreg hkey_classes_root /grant = system = f c: \ subinacl \ subinacl.Exe /subdirectories % system drive % /grant = system = f @echo gotovo. @Pause
Після запуску сценарію від імені адміністратора відкриється вікно, в якому протягом декількох хвилин право на доступ до розділів реєстру, файлів та папки Windows по черзі змінюється, натисніть будь -яку клавішу.
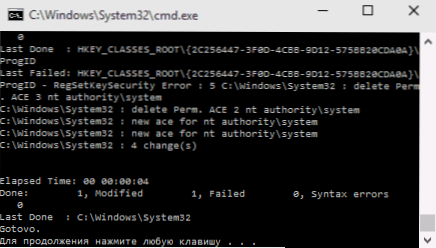
Знову ж таки, краще перезапустити комп'ютер після його виконання і лише після цього, якщо вам вдалося виправити помилку.
Помилка відновлення системи або при створенні точки відновлення
Тепер про помилку доступу 0x80070005 при використанні функцій відновлення системи. Перше, на що слід звернути увагу - це ваш антивірус: дуже часто така помилка в Windows 11, 10 та 8.1 - наслідок функцій противірусного захисту. Спробуйте використовувати налаштування самого антивірусу, тимчасово вимкніть свою самостійно та інші функції. У крайніх випадках ви можете спробувати видалити антивірус.
Якщо це не допомогло, то вам слід спробувати зробити наступні кроки, щоб виправити помилку:
- Перевірте, чи переповнені локальні колеса комп'ютера. Очистіть, якщо так. Крім того, можлива опція, коли з’являється помилка, якщо відновлення системи використовує один із дисків, зарезервованих системою, і вам потрібно відключити захист цього диска. Як це зробити: Перейдіть на панель управління - Реставрація - Налаштування відновлення системи. Виберіть диск і натисніть кнопку "Налаштування", а потім виберіть елемент "Вимкнути захист". Увага: У цьому випадку наслідки точок відновлення будуть видалені.
- Подивіться, чи встановлено лише "читання" для папки інформації про гучність системи. Для цього на панелі управління відкрийте "папки" та на вкладці "Переглянути", видаліть позначку "Приховати захищені системні файли", а також увімкніть "Показати приховані файли та папки". Після цього, на диску С, натисніть на інформацію про гучність системи за допомогою правої кнопки миші, виберіть елемент "Властивості", перевірте, чи немає "Reading" Mark ".
- Спробуйте зробити вибіркове запуск Windows. Для цього натисніть клавіші Win+R на клавіатурі, введіть Msconfig І натисніть кнопку Enter. У вікні, яке з’являється на вкладці "Загальна".
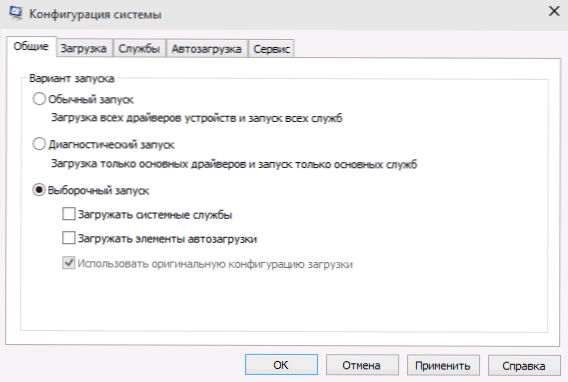
- Перевірте, чи включена копія Tom Shadow. Для цього натисніть кнопку Win+R на клавіатурі, введіть Послуги.MSC І натисніть кнопку Enter. Знайдіть цю послугу у списку, якщо потрібно, запустіть її та встановіть для нього автоматичний початок.

- Спробуйте скинути сховище. Для цього перезавантажте комп'ютер у безпечному режимі (ви можете використовувати вкладку "Завантажити" в MSConfig) з мінімальним набором послуг. Запустіть командний рядок від імені адміністратора та введіть команду Сітка СТІЙ Вінмгмт І натисніть кнопку Enter. Після цього перейменуйте папку Windows \ system32 \ wbem \ сховище Наприклад, у чомусь іншому, Сховище -ld. Перезавантажте комп'ютер у безпечному режимі знову та введіть ту саму команду Сітка СТІЙ Вінмгмт У командному рядку від імені адміністратора. Після цього використовуйте команду Winmgmt /Резервування І натисніть кнопку Enter. Перезавантажте комп’ютер, як завжди.
Додаткова інформація: Якщо будь-які програми, пов’язані з роботою веб-камери, викликаються помилкою, спробуйте відключити захист веб-камер у параметрах антивірусу (наприклад, в ESET-контролі захисту пристрою веб-камери).
Можливо, на даний момент - це все способи, які я можу порадити виправити помилку 0x80070005 "відмовився від доступу". Якщо у вас є ця проблема в деяких інших ситуаціях, опишіть їх у коментарях, можливо, я можу допомогти.
- « Запуск додатків для Android в Google Chrome
- Як запустити командний рядок від імені адміністратора »

