Налаштування ASUS RT-N10 для Beeline

- 2667
- 804
- Leo Kub
Придбаний Wi-Fi Router Asus RT-N10? Гарний вибір. Ну, якщо ви тут, я можу припустити, що ви не можете налаштувати цей маршрутизатор для Інтернет -провайдера. Ну, я спробую допомогти, і якщо моє керівництво допоможе вам, то, будь ласка, поділіться цим у моїх улюблених соціальних мережах - в кінці статті для цього є спеціальні кнопки. Всі зображення в інструкціях можна збільшити, натиснувши їх мишкою. Я рекомендую використовувати нові інструкції: Як налаштувати маршрутизатор ASUS RT-N10

Wi-Fi маршрутизатори Asus RT-N10 U і C1
З'єднання ASUS N10
На всякий випадок, у кожній з моїх інструкцій я згадую про це, як правило, очевидний момент і мій досвід налаштування маршрутизаторів, говорить, що це не те, що з 10-20 я бачу, що користувачі намагаються налаштувати свій WI -Фі на той час маршрутизатор, а також кабель постачальника та кабель з мережевої картки комп'ютера підключені до портів локальної мережі і навіть стверджують це словами "але лише це працює". Ні, отримана конфігурація далеко не "твори", для якої спочатку був задуманий маршрутизатор Wi-Fi. Пробачте мені це ліричне відступ.

Задня сторона маршрутизатора ASUS RT-N10
Отже, на задній частині нашого Asus RT-N10 ми бачимо п'ять портів. По -перше, підписаний WAN повинен вставити кабель постачальника, у нашому випадку це домашній Інтернет від Beeline, в будь -якому з роз'ємів локальної мережі ми підключаємо кабель, який постачається з нашим маршрутизатором, ми підключаємо інший кінець цього кабелю до мережевої картки вашого комп’ютера. Ми підключаємо маршрутизатор до мережі.
Створення підключення L2TP до Інтернет -мережі Beeline
Перш ніж продовжити, я рекомендую переконатися, що в властивостях підключення в локальній мережі використовуються наступні параметри, що використовуються для підключення до маршрутизатора: автоматично отримайте IP -адресу та автоматично отримайте DNS -адреси. Це можна зробити в "мережевих з'єднаннях" панелей управління Windows XP або в "параметрах адаптера" центру управління мережею та загальний доступ у Windows 7 та Windows 8.
Після того, як ми переконаємося, що всі налаштування встановлені відповідно до моїх рекомендацій, ми запускаємо будь -який Інтернет -браузер та вводимо адресу в адресі 192.168.1.1 і натисніть кнопку Enter. Ви повинні подати запит на вхід та пароль для доступу до налаштувань ASUS RT-N10. Стандартний вхід та пароль для цього пристрою - адміністратор/адміністратор. Якщо вони не підходять, але ви придбали маршрутизатор не в магазині, але вже колишні, ви можете зайняти його у фабричні налаштування, утримуючи втоплену кнопку скидання на звороті 5-10 секунд і чекаючи, коли пристрій перезавантажиться.
Після правильного запису користувача та пароля ви опинитесь на панелі адміністрації цього маршрутизатора. Негайно перейдіть на вкладку WAN зліва і перегляньте наступне:
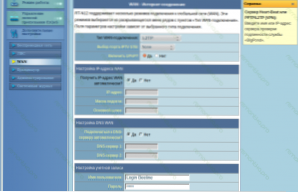
Встановлення L2TP ASUS RT-N10
У полі типу типу WANPE виберіть L2TP, IP -адресу та DNS -адресу - автоматично, в імені користувача та пароля (пароль), введіть дані, надані Beeline. Ми простежуємо сторінку нижче.
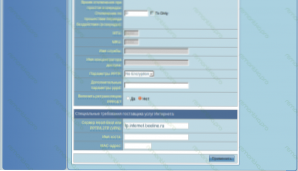
Ми налаштували Ван
У полі сервера PPTP/L2TP введіть TP.Інтернет.Белін.Ру. У деякій прошивці цього маршрутизатора обов'язково заповнити назву поля хоста. У цьому випадку я просто копіюю рядок, який я представив вище.
Клацніть "Застосувати", зачекайте, коли ASUS N10 збереже налаштування та встановіть з'єднання. Ви вже можете спробувати перейти на будь -яку Інтернет -сторінку на окремому вкладці браузера. Теоретично все повинно працювати.
Налаштування бездротової мережі Wi-Fi
Виберіть вкладку «Бездротова мережа» зліва та заповніть необхідний доступ поля до бездротової точки.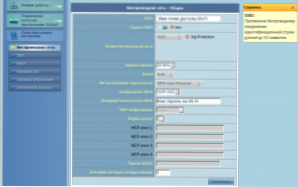
Встановлення Wi-Fi Asus RT-N10
Назва точки доступу Wi-Fi повинна бути введена в поле SSID, яке може бути будь-яким на ваш розсуд. Далі заповніть все, як на малюнку, за винятком поля "Ширина каналу", значення, в якому доцільно залишити за замовчуванням. Також встановіть пароль для доступу до вашої бездротової мережі - її довжина повинна бути щонайменше 8 символів, і його потрібно буде ввести, коли перше з'єднання, оснащене модулем зв'язку WI -FI. От і все.
Якщо щось не працює для вас в результаті налаштувань, пристрої не бачать точки доступу, Інтернет не доступний або виникли інші питання щодо найпоширеніших проблем з налаштуваннями Wi-Fi тут.

