Режим модему iPhone
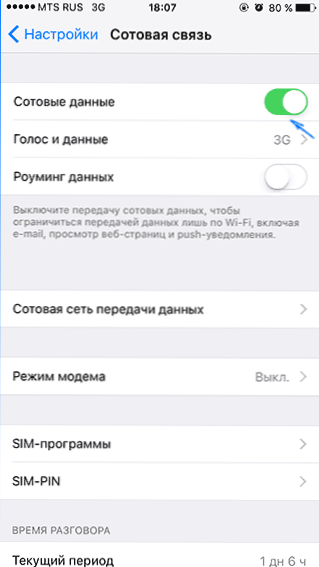
- 2131
- 296
- Bradley Turner PhD
Якщо у вас є iPhone, ви можете використовувати його в режимі USB-модему (наприклад, 3G або LTE Modem), Wi-Fi (як точка доступу до мобільних пристроїв) або Bluetooth Connection. У цих інструкціях - детально про те, як увімкнути режим модему на iPhone та використовувати його для доступу до Інтернету в Windows 10 (те саме для Windows 7 та 8) або MacOS.
Зауважу, що, хоча я сам не зустрічав такого (в Росії, на мою думку, такого немає), але оператори зв'язку можуть блокувати режим модему або, точніше, використання доступу до Інтернету (прив’язання). Якщо з абсолютно незрозумілих причин активізація модему на iPhone не працює жодним чином, можна уточнити інформацію про доступність послуги в операторі, а також у статті нижче є інформація про те, що робити, якщо після цього Оновлення iOS режим модему зникло з налаштувань.
Як увімкнути режим модему на iPhone
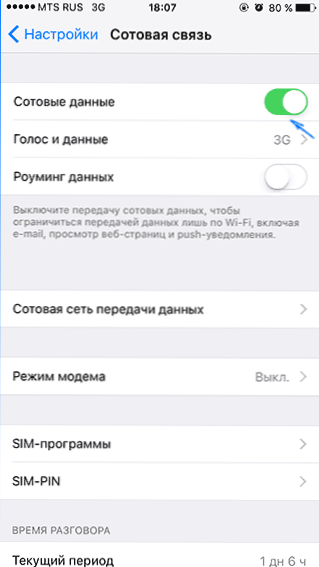
Щоб увімкнути режим модему на iPhone, перейдіть до "Налаштування" - "Клітинна комунікація" та переконайтеся, що передача даних через стільникову мережу включена (точка "стільникові дані"). За допомогою передачі в стільниковій мережі режим модему не відображатиметься в налаштуваннях нижче. Якщо навіть із підключеними мобільними комунікаціями ви не відображаєте режим модему, інструкція допоможе тут зробити, якщо режим модему буде втрачено на iPhone.
Після цього натисніть на налаштування "режим модему" (який розташований у розділі стільникових параметрів та на головному екрані налаштувань iPhone) та увімкніть його.

Якщо під час увімкнення вас відключить Wi-Fi та Bluetooth, iPhone запропонує ввімкнути їх, щоб можна було використовувати його не лише як модем через USB, але і на Bluetooth. Також нижче ви можете вказати свій пароль для мережі Wi-Fi, розподіленої iPhone, якщо ви використовуєте його як точку доступу.
Використання iPhone як модему в Windows
Оскільки Windows у нас є Windows на комп’ютерах та ноутбуках частіше, ніж OS X, я почну з цієї системи. У прикладі використовуються Windows 10 та iPhone 6 з iOS 9, але я думаю, що в попередніх і навіть майбутніх версіях буде мало інакше.
USB -з'єднання (як 3G або LTE Modem)
Щоб використовувати iPhone в режимі модему за допомогою кабелю USB (використовуйте рідний кабель від зарядного пристрою) у Windows 10, 8 та Windows 7 повинні бути встановлені Apple iTunes (ви можете завантажити безкоштовно з офіційного сайту), інакше з'єднання буде не з’являтися.
Після того, як все буде готове, а режим модему на iPhone увімкнено, просто підключіть його через USB з комп'ютером. Якщо на екрані телефону з’являється запит, чи необхідно довіряти цьому комп’ютеру (він з’являється під час першого з'єднання), відповідь у ствердно (інакше режим модему не спрацює).
Через короткий час у мережевих з'єднаннях у вас буде нове з'єднання в локальній мережі "Apple Mobile пристрій Ethernet", і Інтернет буде працювати (у будь -якому випадку, це повинно). Ви можете переглянути умову з'єднання, натиснувши значок з'єднання на панелі завдань праворуч нижче правою кнопкою та вибравши "Центр управління мережею та загальний доступ". Потім ліворуч виберіть "Зміна параметрів адаптера", і там ви побачите список усіх з'єднань.
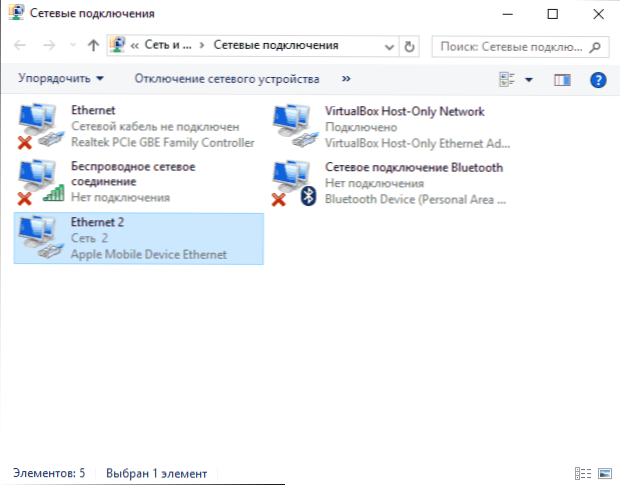
Розподіл Wi-Fi з iPhone
Якщо ви увімкнули режим модему і в той же час Wi-Fi на iPhone також увімкнено, ви можете використовувати його як "маршрутизатор" або, скоріше, точку доступу. Для цього просто підключіться до бездротової мережі на ім'я iPhone (ваш_) з паролем, який ви можете вказати або побачити в режимі модему на своєму телефоні.
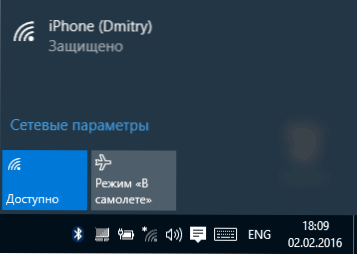
Зв'язок, як правило, проходить без будь-яких проблем, і Інтернет негайно стає доступним на комп’ютері або ноутбуці (за умови, що він також працює з іншими мережами Wi-Fi без проблем).
Модем iPhone Bluetooth Modem
Якщо ви хочете використовувати телефон як модем від Bluetooth, спочатку потрібно додати пристрій (встановіть кон'югацію) до Windows. Bluetooth, звичайно, повинен бути включений на iPhone та на комп'ютер або ноутбук. Додайте пристрій по -різному:
- Клацніть на значок Bluetooth у полі сповіщень правою кнопкою та виберіть елемент "Додати Bluetooth".
- Перейдіть на панель управління - пристрої та принтери, натисніть "Додати пристрій" вгорі.
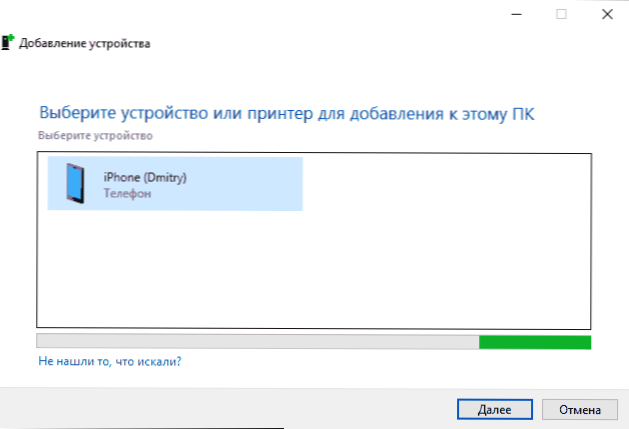
- У Windows 10 ви також можете перейти до "параметрів" - "пристрої" - "bluetooth", пошук пристрою почне автоматично.

Знайшовши свій iPhone, залежно від використовуваного методу, натисніть на значок разом із ним і натисніть або "tie", або "далі".
По телефону ви побачите запит на створення пари, виберіть "Створити пару". І на комп’ютері - запит на збігу секретного коду з кодом на пристрої (хоча ви не побачите жодного коду на самому iPhone). Натисніть "Так". Це в цьому порядку (спочатку на iPhone, потім на комп’ютері).
Після цього перейдіть до мережевих з'єднань Windows (натисніть клавіші Win+R, введіть NCPA.CPL і натисніть Enter) і виберіть Bluetooth -з'єднання (якщо воно не підключено, інакше нічого не потрібно зробити).

У верхньому рядку натисніть "Переглянути мережеві пристрої Bluetooth", відкриється вікно, в якому буде відображатися ваш iPhone. Клацніть на ньому за допомогою правої кнопки миші та виберіть "Підключіть" - "Точка доступу". Інтернет повинен підключитися та заробляти.

Використання iPhone в режимі модему на Mac OS X
Що стосується підключення до iPhone як модему до MAC, я навіть не знаю, що писати, тут ще простіше:
- Використовуючи Wi-Fi, просто підключіться до точки доступу iPhone з паролем, встановленим на сторінці налаштувань режиму модему на телефоні (в деяких випадках пароль може навіть не потрібен, якщо ви використовуєте один обліковий запис iCloud та iPhone).
- Використовуючи режим USB -модему, все буде працювати автоматично (за умови ввімкнення режиму модему на iPhone). Якщо ви ще не заробляли, перейдіть до налаштування системи OS X - мережу, виберіть USB на iPhone та видаліть марку "Відключення, якщо вам не потрібно".
- І лише Bluetooth знадобляться дії: перейдіть до налаштувань системи Mac, виберіть "мережу", а потім Bluetooth Pan. Клацніть "Налаштувати пристрій Bluetooth і знайдіть свій iPhone. Після встановлення з'єднання між двома пристроями Інтернет стане доступним.

Це, мабуть, все. Якщо у вас є якісь питання, задайте в коментарях. Якщо режим модему iPhone зник з налаштувань, спочатку перевірте, чи ввімкнено передачу даних у мобільній мережі та передача даних.
- « Запуск Windows 10 з флеш -накопичувача без встановлення
- Очищення папки WinSXS у Windows 10, 8 та Windows 7 »

